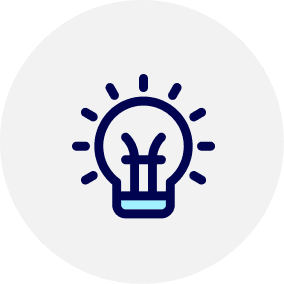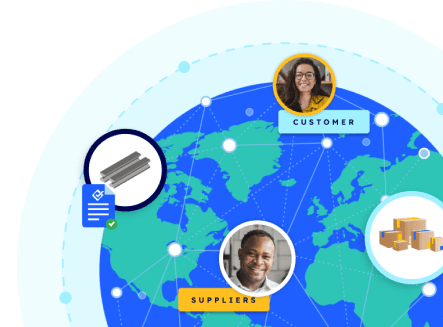Frequently asked questions
We’re here to help
We’ve compiled a list of answers to our most common questions.
Don’t see your question?
SmartCert offers an extensive knowledge base and helpful guides on using all the features and functions in the platform.
Simply log in to your account and click the SmartCert icon on the bottom right to open the knowledge base and resources.
Supplier Communications
Is there a limit to how many SmartCerts I can receive?
There is no limit to the number of SmartCerts or documents you receive from your Suppliers. Creating requests for certs and SmartCerts counts towards your total allotment of 50 free SmartCerts or the volume defined in your subscription.
How do I send a request for certs to my supplier?
Requesting certs from your supplier is easy and helps keep your cert process centralized in one platform. This allows your team members visibility into the request and pending certs and provides immediate access when certs are received.
Responding to a SmartCert Request is free for all suppliers. If you have suppliers who are repeat offenders for missing certs or information, you can use our email template and PDF overview to send them information on your new process and the requests you will be sending for certs on SmartCert.
Here’s how to send a request for certs:
- Click the request button at the top of your screen or in the Request dashboard.
- Search the network for your supplier’s name, or if they aren’t yet on the network, enter the email address for your point of contact.
- Fill out the information you want to provide your supplier (we suggest a minimum of PO/SO, Part # and Lot #). This information will help your supplier understand your request.
- If you would like your supplier to provide information in any of the fields (like assigning the manufacturer lot for your request), you can enable it as a required field using the toggle next to the field.
- Be sure to add a note detailing the specifics of your request!
- When you send the request, your supplier will receive an email like the one shown below, and the request will also be noted in their Daily Summary email until it is resolved.
Your supplier’s response to the request will be found on your Received dashboard, enabling you to follow the same workflow for reviewing, approving, and processing certs. The request will be marked complete and filtered from your Request dashboard. You can disable the filter at any time to view completed requests.
How can I find out if my suppliers and customers are using SmartCert?
You can search the SmartCert network by typing in the company name in the customer field of a SmartCert OR in the supplier field in a request. Both fields search the entire network. If the company name does show up in the search results, they are not on the network.
Requests for certs or sending certs via SmartCert to those companies who aren’t on the network are completed using the email address for your point of contact on the share screen.
Receiving Certs on SmartCert
When I log into my dashboard it’s empty. How do I get my certs?
SmartCerts are either shared from your supplier and automatically added to your Received dashboard or uploaded to your account when you click a SmartCert link or scan a QR code.
Contact your supplier if you expect a SmartCert for a shipment on your Received dashboard.
What can I do with my cert package once it’s in my dashboard?
SmartCert provides free backup and redundancy for certs received from your suppliers. To process your certs, you can:
- Make a copy of a SmartCert and use the suite of cert processing tools to digitally approve, stamp, redact, and add or remove pages in the cert package.
- Download your certs individually or in a folder for the part or shipment.
- Print your certs using the print icon on the document.
How do I scan a SmartCert QR code?
For most of your suppliers, the certs will automatically be loaded to your Received dashboard, and the QR code serves as a reference point. This comes in handy in your warehouse, at the time of assembly, or even on a job site.
If the SmartCert hasn’t automatically been added to your dashboard, you can upload it by scanning the QR code with a mobile device or 2D scanner.
Mobile device:
- Position the QR code within the box in your camera view to activate the scan.
- Tap the banner or hyperlink that appears on your screen.
- Scanning the QR code will add the SmartCert to your Received dashboard and open the details view for the SmartCert, allowing you to view part information and documentation.
2D Scanner*:
- Scan the SmartCert QR code to open the link to the SmartCert .
- Click return on your keyboard to activate the link and open a browser.
- Log in to your account (if you haven’t already logged in and enabled ‘remember login’) and the SmartCert will be added to your Received dashboard and opened in your SmartCert viewer.
*2D scanners can read QR codes and bar codes. Many 2D scanners require you to turn on the QR code scanning feature or “use the scanner as a keyboard” in order to activate the scan. Please refer to your user manual for specific instructions. There are no additional drivers or software requirements to enable scanning of a SmartCert QR code.
How do I respond to a request for certs?
There are two ways to respond to a cert request from your customer:
1. Fill out the required fields and upload the certs to the request
- Click on the Request Dashboard located on the left side of the screen.
- Locate the request and click on the clipboard.
- Input information in the highlighted fields (These have been required from your customer) and upload the certs to your customer’s specifications..
- Click Complete Request.
- The completed request will now be added to your Created dashboard for reference (You can view when certs were viewed/received by your customer by clicking on the Sharing History tab in the SmartCert viewer)
2. Respond with an existing SmartCert for that PO or Lot
- Click on the Request Dashboard located on the left side of the screen.
- Locate the request and click on the icon with the plus sign.
- A window will pop up, allowing you to search your inventory and select the SmartCert that fulfills your customer’s request.
- Click Complete Request.
- The completed request will now be added to your Created dashboard for reference (You can view when certs were viewed/received by your customer by clicking on the Sharing History tab in the SmartCert viewer).
Your Cert Processing Tools
How can I digitally review, approve, or reject certs from my supplier?
- When certs are received, click on the document to open document viewer.
- Use the search tool, to confirm the information is provided and accurate.
- Zoom in on any small text using the (+ or -) magnifiers.
- Scroll through all pages of the document(s).
REJECT CERTS: If information is missing or incorrect, send a request for updates to the cert package using SmartCert’s Request feature.
APPROVE CERTS: If the certs are approved, you can digitally stamp/sign them by making a copy of the SmartCert for each lot. Copy a SmartCert by clicking on the three dots/ellipsis on the dashboard, or the copy icon in the SmartCert viewer.
From here you can:
How do I add a digital signature to a cert package?
Skip the manual steps of approving certs and take advantage of SmartCert’s suite of cert processing tools!
- Here are the steps to add your signature, title, and date to a document:
- Make a copy of the SmartCert from your supplier or create your own SmartCert and upload the cert package .
- Click the pencil icon from the SmartCert viewer to enable the editing features.
- Open the document you would like to sign.
- Select the page you’d like to add your signature to in the document viewer by using the inside scroll bar.
- Click on the annotations to view tools.
- From here, you can draw, upload an image of your signature, or type it out .
- Once your signature has been added, click done.
- Adjust the size and location of the signature on the page.
- Add any additional information under your signature, like your title and the date of receipt. Click the text icon and click where you want the text to be added to the page.
- Adjust the size and position of the text box and click outside of the text box to save the adjustments.
- Click Save SmartCert on the top of your screen
Need to redact information or add or remove pages? We’ve got you covered!
Click here to view the steps to redact information.
Click here to view the steps to add, remove, or replace pages
How do I add an approval or rejection stamp to the cert package?
SmartCert enables you to add an approval or rejection stamp to a cert package If your process requires it.
- Click the pencil icon from the SmartCert viewer to enable the editing features.
- Open the document you would like to stamp.
- Select the page in the document viewer you’d like to add the stamp to by using the inside scroll bar.
- Click on the annotations to open the tools.
- Click on the dropdown in the image icon to select the stamp feature.
- Select the stamp you want to use or create your own.
- Click Save SmartCert on the top of your screen
Need to redact information or add or remove pages? We’ve got you covered!
Click here to view the steps to redact information
Click here to view the steps to add, remove, or replace pages
How do I redact information in a cert package?
SmartCert allows you to remove supplier information or any content/data you don’t pass along to your customers. These centralized cert processing tools save time and money, allowing you to keep your workflow in one location. Now, receiving SmartCerts from suppliers becomes the preferred method for receiving certs!
- Click the pencil icon from the SmartCert viewer to enable the editing features.
- Open the document you would like to redact.
- Select the page in the document viewer you’d like to redact to by using the inside scroll bar.
- Click the redaction icon dropdown and select area redaction.
- Your cursor has now changed, allowing you to create a box around the information you wish to redact.
- Click apply to activate your redaction or the trash icon to redo.
- Click Save SmartCert on the top of your screen
How do I remove, add, and replace pages?
Our cert processing tools reduce steps in your cert management workflow and make it easy to adjust certs received from your Suppliers.
You can upload your documents or make a copy of a SmartCert received from your supplier. Removing and adding pages to a cert package can be completed in SmartCerts document viewer, allowing you to build the certs you need to send to your customers.
- Create a SmartCert or open an existing SmartCert.
- Click the pencil icon from the SmartCert viewer to enable the editing features.
- Open the document you would like to redact.
- Click the Document Editor icon.
To remove a page:
- Select the page(s) you want to delete.
- Click Delete Pages from the top navigation bar.
- Click save at the bottom of the screen.
- Click Save SmartCert to complete the changes.
To add a page:
- Add new pages to a document by clicking on the three dots/ellipsis on the navigation bar and selecting Import Document.
- Choose the pages (document) you would like to add to the PDF.
- Click Save at the bottom of the dashboard.
- Click the Document Editor icon.
- Arrange the pages of your document by dragging them in the preferred order.
- Click Save at the bottom of the dashboard.
- Click Save SmartCert to complete the changes.
How do I adjust the order of the pages in a cert package?
Use SmartCert’s cert processing tools to adjust the order of pages in your cert package.
- Create a SmartCert or open an existing SmartCert.
- Click the pencil icon from the SmartCert viewer to enable the editing features.
- Open the document you would like to adjust.
- Click the Document Editor icon .
- Arrange the pages of your document by dragging them in the preferred order.
- Click Save at the bottom of the dashboard.
- Click Save SmartCert to complete the changes.
Sending certs to customers
How do I send or share a SmartCert?
We’ve made it easy to send certs to a customer!
Whether you have built a SmartCert package representing a shipment for a customer or created a single SmartCert for a shipment or part to send to a customer, delivering it to their Received dashboard is as easy as the click of a button!
Be sure and follow our tips and best practices educating your customers on your new cert process. We have all the resources you need, such as email templates and PDF instructions to make sure they know what to expect and why it will benefit them. Visit the Customer Communications page on our Help Center to access this information.
Sending a SmartCert:
- Locate the SmartCert you want to share on your Created dashboard. (Use the search feature if it isn’t in the view of your dashboard).
- Click the arrow associated with the SmartCert from the dashboard or in the SmartCert viewer.
- If the customer field of the SmartCert was used to search and select your customer on the network, the “Share with” field will be populated with the appropriate company name. All you need to do is click “Share”.
- If the customer field is blank and the “Share with” field empty, use the field to search the network and select your customer. You are now ready to click “Share” and deliver it to your customer’s Received dashboard.
- If the customer is not yet on the SmartCert network, simply enter their email address in the “Share with” field and select it from the drop-down. You are now ready to click “Share” to send the certs and an invitation to join the network
How will I know if a SmartCert has been sent and received?
Green arrows will demonstrate those SmartCerts that are active and have been shared to a customer. If the arrow next to the SmartCert is grey, it has not yet been shared. Sharing history, including who received/viewed the certs can be viewed in the Sharing history tab on the SmartCert.
How do I send an ITAR SmartCert?
Note: You must have ITAR security enabled to create, view, and send an ITAR SmartCert. The steps to send a SmartCert are the same but we suggest confirming the recipient of the ITAR SmartCert has enabled ITAR security to receive, view and process the certs.
User and Location Management
How do I change my password?
There are two ways to change your password.
From your account:
- Click your name in the upper right corner of your dashboard.
- Select Settings from the dropdown menu.
- Select Account from the navigation on the left .
- Click on the “I want to change my password link”.
- Follow the prompt in the email you receive to reset your password.
You can also click “Forgot Password” on the login screen. (check your spam/junk folder if you don’t see the email!)
How can I enable ITAR permissions for myself or team members?
- Click on your company name at the top of your dashboard, next to the SmartCert logo.
- Click the name of the user you want to enable ITAR security permissions.
- Select ITAR under security levels.
- Click Submit.
How do I add my profile picture?
Bring your user account to life with your profile picture!
- Click on your user account from the Users dashboard or select “Settings” from the dropdown next to your name on the upper right side of the screen .
- Click the circle at the top of your information .
- Select the picture you want to use from your local folders.
- Click save.
What are the user permissions for my team?
Permissions can be adjusted at any time by clicking on the three dots/ellipsis next to the name of the User.
- No badge/permission = Read only access. Users cannot request, create, edit, or delete but can share SmartCerts to customers .
- Writer = A writer can request, create, edit, delete and share SmartCerts .
- Admin = Admins manage users and locations .
How do I add our company logo to our account?
- From your SmartCert dashboard, click on your company name next to the SmartCert logo.
- Click on Company from the left navigation.
- You can upload your company logo by clicking on the circle with the camera at the top of the page.
- You can also add your website if you haven’t already.
- Click Submit to save your changes.
How do I adjust notifications from SmartCert?
- Click on the drop down arrow next to your name in the upper right corner.
- Click Settings from the drop down.
- Select Notifications from the side navigation .
- Toggle left or right to turn on/off your notification settings for the Daily Summary and Request notification emails.
How do I remove a user from our account?
- Click on your company name next to the SmartCert logo at the top of your dashboard .
- Locate the user you wish to remove.
- Click on the three dots/ellipsis at the end of the row.
- Select Deactivate User and Remove from company.
How do I create a new location?
- Click on your company name next to the SmartCert logo at the top of your dashboard.
- Click on locations located on the left navigation.
- Click the blue Add Location button.
- Enter the Name, Address, and Users that you’d like to associate with this location. Users can be part of multiple locations. This is also beneficial for admin oversight of activity.
- Click Submit.