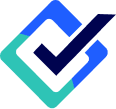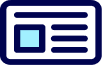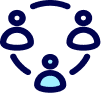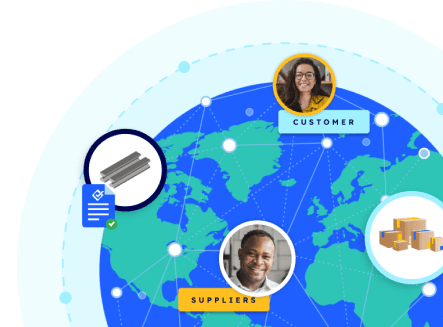HELP CENTER
Welcome to SmartCert
SmartCert provides the tools that enable you to spend less time on paperwork and more time on work that matters.
Let’s get started
We’re glad you’re here. Bookmark this self-service page for quick reference as we continue to roll out new features on the SmartCert platform. Take advantage of the tools we’ve built to help you get started, centralize cert management, and introduce your new process to your customers and suppliers.